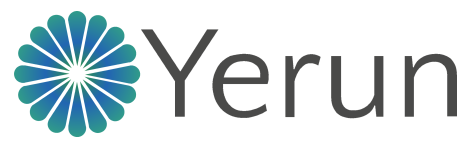Krótkie filmiki poniżej:
- umożliwiają błyskawiczną naukę podstaw MS Teams,
- każdy odpowiada na jedno z najczęściej zadawanych pytań,
- są bardzo krótkie i treściwe,
- to najszybszy i najbardziej efektywny sposób nauki tego narzędzia
- jak przeprowadzić egzaminy, czyli ewaluacja za pomocą Teams
>>> wykład: cz.1. , wykład: cz.2. , wykład: cz.3. , instrukcja PDF egzaminowania
instrukcja PDF egzaminowania
W przypadkach pilnych, prosimy o kontakt z administratorem Microsoft 365 (MS TEAMS):
Radosław Jaroszewski tel. +48 52 585 6051.
Odpowiedzi na tematy nie ujęte w poniższych filmach instruktażowych:
Marek Kloska tel. +48 52 585 6055.
Uwaga! Informujemy, że w celu tworzenia zadań testowych dla studentów,
należy zakładać zespoły składające się z mniejszej niż 200 liczby członków.
Zobacz także Jak oceniać i egzaminować studenta on-line?
Jak utworzyć konto Office365, zalogować się, przekierować e-maile?
Ważny jest człon @o365. Szczegóły w poniższych, krótkich filmach.
Jeśli na ekranie powitalnym brak linku należy wpisać w przeglądarce https://office365.uci.umk.pl/
Tworzenie konta na platformie Office365 oraz Poprawne logowanie do Office365 i MS Teams
Bardzo prosimy o bezwzględne stosowanie się do zaleceń umieszczonych w powyższym materiale wideo.
Unikniecie Państwo w ten sposób problemów z tworzeniem konta Office 365.
|
Polecamy gorąco przekierowanie powiadomień z MS Teams z domeny @o365.stud.umk.pl na swoją prywatną lub uczelnianą skrzynkę pocztową. |
Usunięcie ich powoduje wygenerowanie ich ponownie "na czysto" przez MS Teams, ale dzięki temu coś co powoduje problemy z działaniem aplikacji zostanie usunięte.
Rozwiązanie jeśli na komputerze zainstalowany jest system Microsoft Windows
Rozwiązanie jeśli na komputerze zainstalowany jest system Apple macOS
Jak zgromadzić studentów, zacząć wykład, być jedynym prowadzącym?
Instrukcja wideo - Jak wykładowca może utworzyć Zespół (kierunek i rok studiów) oraz dodać Kanał (swój przedmiot) i udostępnić studentom.
Jak ograniczyć uczestnikom możliwość włączenia kamery i mikrofonu? Należy zaplanować spotkanie w kalendarzu MS Teams,
a następnie ustawić w opcjach spotkania - Kto może prezentować? Tylko ja.
Jak wygenerować kod zespołu ?
Jak wygenerować i skopiować kod do zespołu, w celu wysłania go studentom przy pomocy e-mail.
Link do krótkiego filmiku
Jak zarchiwizować, usunąć, opuścić zespół?
Zobacz w jaki sposób zachować porządek na pulpicie MS Teams. Zajęcia, które były prowadzone w poprzednim semestrze można zarchiwizować.
W razie potrzeby istnieje możliwość ponownego ich przywrócenia. Zobacz materiał wideo.
Jak sprawdzić obecność na wykładzie on-line?
Zobacz w jaki sposób uzyskać listę obecności na zajęciach w Teams, potwierdzoną kliknięciem przez studentów.
Materiał na YouTube
Jak dodać narrację do prezentacji PowerPoint? 
Wykład dla studentów może być utworzony w taki sposób, aby kolejne jego części wymagały interakcji.
Z tego materiału, dowiecie się Państwo jak do poszczególnych slajdów dodać narrację.
Opcja dostępna tylko w pełnej wersji PowerPoint (nie o365)!
Oto link do filmu . Wygląd prezentacji powinien być jednolity, dlatego należy stosować szablony,
udostępnione na stronie uczelni. Gdzie należy szukać szablonu? Link do filmu
Jak nagrać wideo i udostępnić wykład? 
Zobacz instrukcję zarządzania nagraniami wideo w aplikacji Microsoft Stream.
Ta wiedza jest konieczna, aby Twoje nagrania były dostępne
dłużej niż 20 dni, dla określonej grupy odbiorców.
Jak przeprowadzić zajęcia na wideo z laptopa?
Jak pokazywać wykład kamerą smartfona?
Jak przeprowadzić transmisję z wykładu przy pomocy kamery wbudowanej w smartfon.
Jak student dołącza do zajęć i jak może wypisać się z zajęć?
Instrukcja wideo - Jak student może dołączyć do zespołu (kierunku studiów) w MS Teams posiadając kod.
Kolejna - W jaki sposób można opuścić zespół (w przypadku takiego polecenia wydanego przez wykładowcę).
Jak korzystać z aplikacji MS Teams na smartfonie?
Zarówno student jak i wykładowca, może skorzystać z aplikacji mobilnej.
Jednak jakość transmisji zależy w bardzo dużym stopniu od obciążenia sieci GSM.
Materiał wideo poniżej, pokazuje jak wygląda udostępnienie pulpitu smartfona,
podczas spotkania on-line.
Jak udostępniać dowolne pliki?
Udostępnianie plików przez prowadzącego oraz przez studentów na platformie MS Teams.
Jak przeprowadzić transmisję na żywo w kanale YouTube?
Jak utworzyć i udostępnić kartę do głosowania on-line z szablonu?
Jak utworzyć kartę do głosowania on-line? Można to zrobić w MS Forms, a następnie link przesłać w wiadomości e-mail
lub udostępnić w konwersacji podczas spotkania w MS Teams.
Głosowanie może być anonimowe, a głos jednorazowy. Wyniki widzą wszyscy głosujący bezpośrednio na platformie Teams.
Wyniki głosowania można pobrać na zakładce Odpowiedzi poprzez kliknięcie w link 'Otwórz w programie Excel'.
Jak tworzyć w MS Forms zadania testowe?
Ostatnio dodane funkcjonalności
Przekaż plik jako odpowiedź na pytanie
MS Forms umożliwia dodanie pytania, które umożliwia przesłanie do wykładowcy pliku.
Można ustawić limit wielkości pliku na trzech poziomach maksimum 1GB.

Tabela krzyżowa jako pytanie w formularzu
MS Forms umożliwia utworzenie tabeli krzyżowej tzw. Likerta i umieszczenie jej jako pytania.
Możliwe jest tworzenie całego wiersza tabeli, poprzez wklejenie skopiowanego tekstu np. z MS Word.
Pozycje (opcje) wiersza powinny być wierszami oddzielonymi znakiem twardego entera tj.
Kolejne materiały w przygotowaniu.
Sugestie dotyczące treści filmów instruktażowych prosimy kierować na adres marek.kloska@cm.umk.pl
Prosimy zaglądać na tę stronę.